Come funziona – Istruzioni
Indice
- Registrazione studente
- Registrazione scuola e altri profili
- Caricare il documento DSA
- Aggiungere e togliere libri alla propria libreria
- Caricare la prova d’acquisto di un libro
- Leggere un libro con il lettore Seleggo
- Compatibilità dei sistemi per il karaoke
- Installazione manuale delle voci per l’app di Seleggo
Registrazione studente
Per utilizzare il lettore Seleggo occorre registrarsi.
La registrazione è gratuita e dà accesso alla consultazione di uno o più libri, in modo da poter provare il servizio.
Se sei un genitore puoi creare l’account a nome di tuo figlio.
Quando ti registri NON utilizzare la mail istituzionale della scuola dello studente, queste email spesso hanno delle limitazioni e non consentono di ricevere messaggi da contatti al di fuori dell’Istituto scolastico, perciò se inserisci quella non riusciremo più a contattarti o mandarti la mail per il recupero password!
Una volta registrato, sfogliando il catalogo puoi aggiungere i volumi alla tua libreria e vederli col lettore direttamente nel browser.
Per consultare i libri senza limiti è necessario fornire successivamente (dopo esserti registrato e dopo aver fatto la login) questi documenti:
- il certificato DSA (devi farlo solo una volta)
- la certificazione di possesso dei libri che aggiungi alla libreria, va bene anche una foto dello scontrino di acquisto, oppure una foto della copertina del libro, o una autocertificazione scritta e firmata (devi produrre la prova d’acquisto/possesso in una delle modalità qui descritte per ogni libro che vuoi consultare senza limiti)
Devi caricare questi documenti dal tuo profilo utente all’interno di Seleggo, una volta che hai fatto la login di accesso.
I file che carichi vengono aperti da un nostro operatore, vengono controllati e quindi approvati o rifiutati. E’ importante, quindi, caricare i file corretti, in formato PDF, DOC, JPG o PNG.
Se non inserirai i documenti potrai accedere solo alla prima pagina di ciascun libro.
Per registrarti clicca sul link “Registrati” in alto a destra.
Registrazione scuola
Per le scuole è disponibile un accesso speciale, con area riservata al sistema, con il quale è possibile creare utenti di Seleggo in autonomia. La procedura consente anche di pre-approvare la certificazione DSA degli studenti e le prove d’acquisto dei libri, semplificando così l’accesso agli studenti. Se sei una scuola, contatta Seleggo e richiedi l’accesso alla piattaforma come Scuola.
Caricare il documento DSA
Devi caricare il documenti DSA dopo esserti registrato. Il documento DSA è la certificazione medica che dimostra che ti è stato diagnosticato un disturbo specifico dell’apprendimento (DSA).
Devi digitalizzare il documento, cioè farlo diventare un file, per farlo puoi fotografarlo col cellulare oppure utilizza uno scanner, controlla che il documento sia leggibile e caricalo dalla pagina delle impostazioni del tuo profilo utente, raggiungibile qui oppure cliccando su questa icona in alto a destra: ![]()
Aggiungere e togliere libri alla propria libreria
Col tuo utente hai una libreria personale in cui metti i libri che ti servono. La libreria è indicata con l’icona ![]() .
.
Una volta registrato fai l’accesso con la email e la password che hai scelto in fase di registrazione, cerca nel catalogo i libri di cui hai bisogno. Abbiamo in archivio oltre 900 titoli, principalmente per la scuola media e per la scuola elementare. Stiamo ampliando il catalogo per la scuola superiore.
Quando sfogli il catalogo come un utente loggato trovi in alto a destra, su ogni copertina, delle icone.
L’icona verde ![]() indica che puoi aggiungere il volume alla tua libreria, basta cliccare sull’icona per aggiungere il libro alla tua libreria.
indica che puoi aggiungere il volume alla tua libreria, basta cliccare sull’icona per aggiungere il libro alla tua libreria.
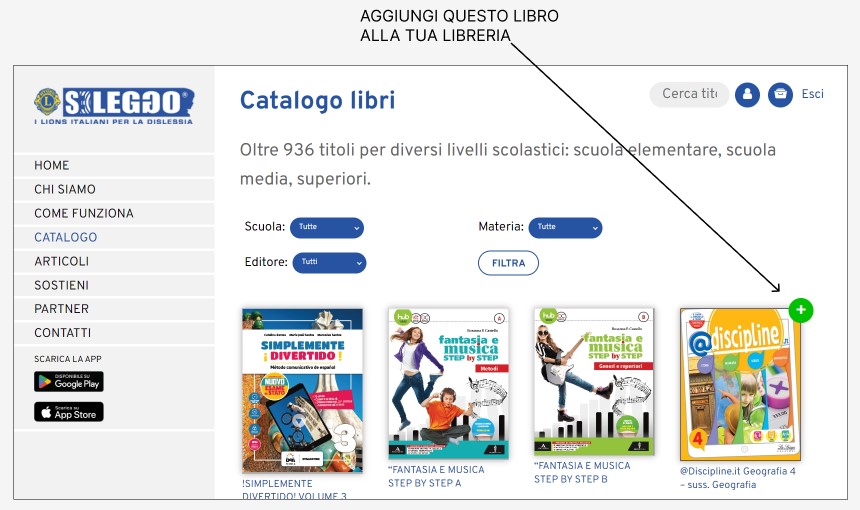
Se il volume è già nella tua libreria allora passando col mouse sulla copertina del libro in questione compariranno queste tre icone:
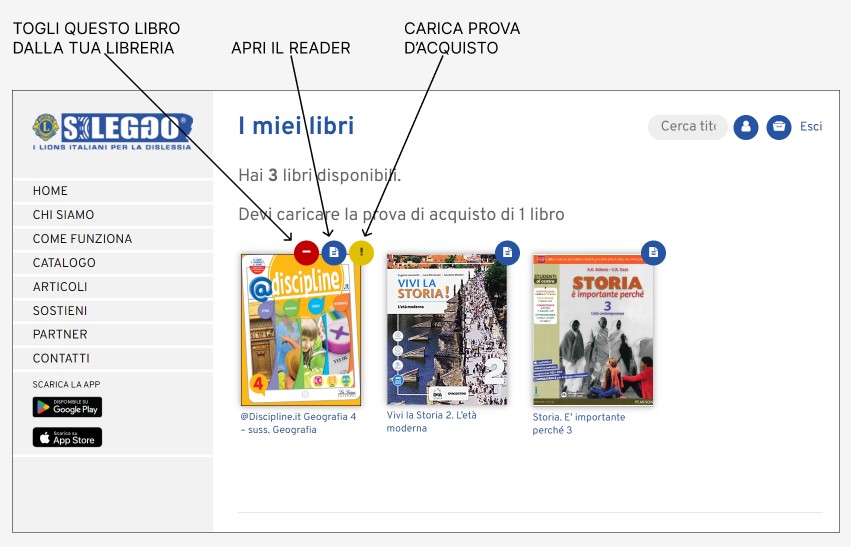
L’icona rossa ![]() toglie il volume dalla tua libreria, l’icona blu
toglie il volume dalla tua libreria, l’icona blu ![]() porta alla schermata di lettura, l’icona gialla
porta alla schermata di lettura, l’icona gialla ![]() compare quando devi caricare la prova d’acquisto per quel volume.
compare quando devi caricare la prova d’acquisto per quel volume.
Puoi sempre aggiungere e togliere volumi dalla tua libreria, non c’è un limite.
Per andare alla tua libreria clicca sull’icona di archivio in alto a destra ![]() .
.
Se clicchi sulla copertina del libro andrai alla scheda del libro, cioè una pagina di dettaglio che mostra i dati aggiuntivi del volume scelto, come l’autore, l’editore, il codice ISBN, il numero di pagine e l’anno di pubblicazione. Sotto questi dati troverai anche l’indice del libro.
Caricare la prova di acquisto di un libro
Quando aggiungi un volume alla tua libreria vieni reindirizzato automaticamente alla libreria.
Il libro appena inserito avrà in alto a destra sulla copertina l’icona gialla ![]() . Vuol dire che non hai ancora dimostrato di possedere il libro. Per farlo clicca sull’icona gialla e carica la prova d’acquisto.
. Vuol dire che non hai ancora dimostrato di possedere il libro. Per farlo clicca sull’icona gialla e carica la prova d’acquisto.
Puoi fornire la prova d’acquisto in uno di questi modi:
- foto dello scontrino di acquisto del libro
- foto del libro
- scansione/foto di una autocertificazione dove dichiari di aver acquistato il volume
La foto caricata può essere in formato PNG, JPG oppure DOC o PDF. Assicurati che quello che carichi sia leggibile, perché un nostro operatore verifica e approva o rifiuta ogni singola richiesta.
Proprio perché le richieste sono gestite una ad una potrebbe essere necessario qualche giorno prima che il file venga verificato e approvato, quindi non ti ridurre all’ultimo!
Leggere un libro con il lettore Seleggo
Dopo aver inserito un volume nella tua libreria comparirà l’icona blu ![]() in alto a destra sulle copertine, clicca su quest’icona per passare alla schermata di lettura (se vuoi vedere come è il nostro reader, prova anche senza iscriverti le DEMO2 e DEMO3).
in alto a destra sulle copertine, clicca su quest’icona per passare alla schermata di lettura (se vuoi vedere come è il nostro reader, prova anche senza iscriverti le DEMO2 e DEMO3).
La schermata di lettura è composta da queste parti:
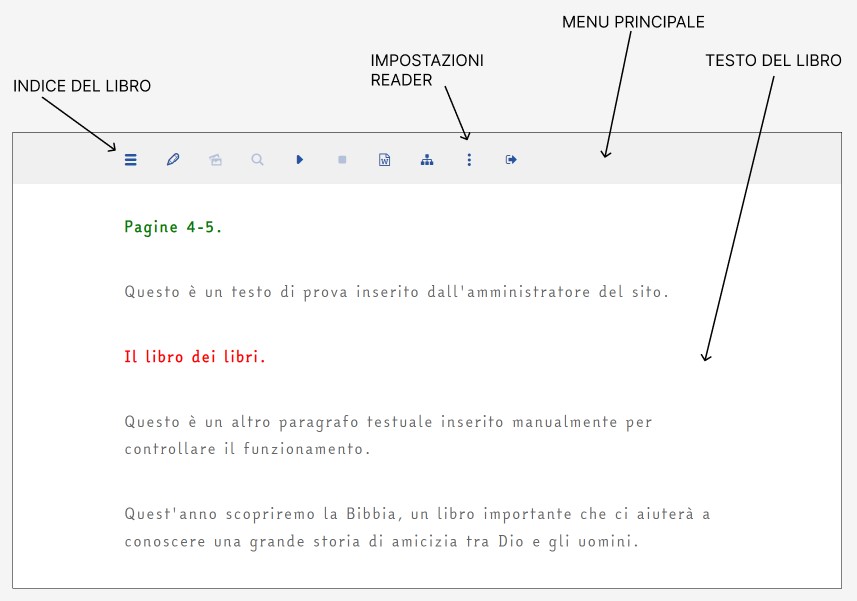
Il Menu principale contiene le icone degli strumenti e due sotto-menu: l’Indice del libro e le Impostazioni del reader.
Indice del libro
Questo è l’indice del libro su Seleggo. Nella fase di creazione del libro ottimizzato per studenti dislessici, cerchiamo di far corrispondere l’indice di Seleggo con l’indice del libro cartaceo, ma per limiti tecnici potrebbe essere diverso. Comunque i numeri di pagina che vedi nell’indice corrispondono sempre ai numeri di pagina del libro cartaceo.
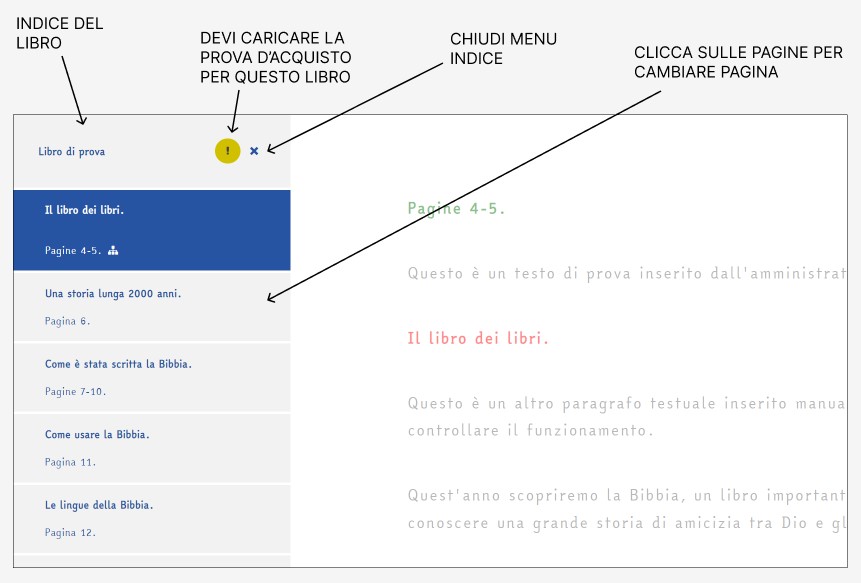
Se inserisci note, immagni o mappe concettuali, nell’indice comparirà un’icona corrispondente per facilitare il recupero dell’informazioni che hai aggiunto al libro di testo.
Il lettore di Seleggo, inoltre, memorizza la sezione in cui ti trovi, se sei arrivato a leggere ad una certa pagina, un domani riaprendo il libro tornerai automaticamente alla pagina a cui eri.
Impostazioni reader
Nel menu delle Impostazione del reader abbiamo raccolto tutti i comandi per modificare la visualizzazione del testo del reader e i parametri del lettore della sintesi vocale.
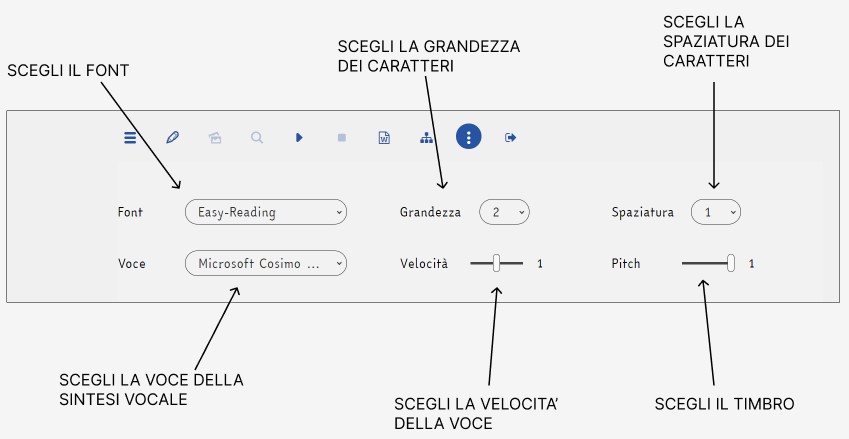
Font
Per scegliere il carattere clicca sul menu a tendina Font che permette di accedere all’elenco di font disponibili su Seleggo. Questi font sono stati scelti dai nostri esperti in seguito ai test effettuati con numerosi studenti dislessici. E’ stato infatti dimostrato che le forme di dislessia possono interferire in modo molto diverso da studente a studente. Pertanto non esiste un unico font valido per tutti, qualcuno vede meglio i bastoni, qualcuno quelli con le grazie. Scegli il font più adatto a te, quello che ti permette di leggere meglio.
Grandezza
Per scegliere la dimensione del carattere clicca sul menu a tendina della Grandezza. Come per il font, scegli la grandezza che ti sembra più leggibile.
Spaziatura
Non tutti gli utenti sono sensibili alla spaziatura dei caratteri e all’interlinea allo stesso modo, usa l’impostazione della Spaziatura per modificare e regolare lo spazio tra le righe e tra i caratteri del testo.
Scegli voce
Nei computer e nei dispositivi mobili esistono preinstallati degli strumenti di text to speech, cioè delle librerie per leggere le parole scritte e convertirle in voce parlata. Queste librerie possono essere anche acquistate separatamente e aggiunte al proprio computer come strumento ulteriore. Seleggo individua le librerie disponibili nel browser sul tuo computer, che possono essere fornite dal browser o essere rese disponibili dal sistema operativo e ti mostra quelle utilizzabili.
Seleggo è stato sviluppato su sistemi Windows, utilizzando come voce Microsoft Elsa, con cui è disponibile il karaoke in fase di lettura. Su sistemi basati sul Apple iOs è presente la voce denominata Alice che consente la funzionalità di karaoke.
Per maggiori dettagli sulle voci disponibili sui vari sistemi consulta il capitolo sulla compatibilità.
Cambia intonazione
La sintesi vocale tramite text to speech permette la modifica di alcuni parametri che influiscono sulla resa della voce. Uno di questi parametri è il Pitch che in italiano è tono oppure intonazione. Modificando il pitch la voce diventa più acuta o più grave. Scegli l’impostazione che più ti piace e che senti meglio.
Cambia la velocità della voce
La sintesi vocale tramite text to speech permette la modifica di alcuni parametri che influiscono sulla resa della voce. Uno di questi parametri è la Velocità con cui il sistema parla. Scegli la velocità che più ti piace e che meglio comprendi.
Strumenti del reader
Le icone degli strumenti: gli strumenti di Seleggo rendono il nostro lettore un prodotto potente e personalizzato per lo studente.
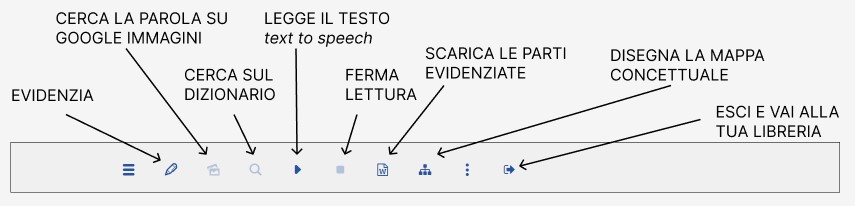
Ricerca immagini su Google
Puoi utilizzare lo strumento Ricerca immagini, indicato dall’icona ![]() , per effettuare rapidamente la ricerca di una parola su Google Immagini. Per usarlo, seleziona le parole che vuoi cercare nel testo e clicca sull’icona. Si aprirà un altro tab del browser con la ricerca Google già caricata.
, per effettuare rapidamente la ricerca di una parola su Google Immagini. Per usarlo, seleziona le parole che vuoi cercare nel testo e clicca sull’icona. Si aprirà un altro tab del browser con la ricerca Google già caricata.
Evidenziatore
Quando leggi un libro su Seleggo puoi anche evidenziare le parti più importanti, proprio come su un libro cartaceo! Per farlo devi utilizzare lo strumento Evidenziatore, icona ![]() , quando lo clicchi diventa di colore verde e puoi iniziare ad evidenziare il testo. Le parti che evidenzi vengono automaticamente salvate e le ritroverai la prossima volta che torni sul libro. Per smettere di selezionare puoi cliccare di nuovo sull’icona evidenziatore che tornerà di colore blu.
, quando lo clicchi diventa di colore verde e puoi iniziare ad evidenziare il testo. Le parti che evidenzi vengono automaticamente salvate e le ritroverai la prossima volta che torni sul libro. Per smettere di selezionare puoi cliccare di nuovo sull’icona evidenziatore che tornerà di colore blu.
Leggi il testo
Cliccando su questa icona partirà il text to speech che converte cioè il testo scritto del libro in testo parlato usando una voce sintetizzata. La lettura inizia dal primo paragrafo. La voce con cui il sistema Seleggo legge il testo è una voce già installata sul tuo dispositivo, quindi potrebbe cambiare da computer a computer.
Tutti i sistemi moderni hanno delle voci di sintesi preinstallate e Seleggo le utilizza senza la necessità di farti scaricare un file MP3.
Il sistema evidenzia, mentre legge, le parole lette con un effetto tipo karaoke. In alcune configurazioni software, tuttavia, ciò potrebbe non essere possibile e viene allora evidenziato l’intero paragrafo invece delle singole parole.
Quando Seleggo legge l’icona Play ![]() da blu diventa verde.
da blu diventa verde.
Ferma la lettura
Il comando Stop/Ferma lettura serve a bloccare la voce. Si attiva e diventa blu, quando premi Play, altrimenti l’icona è grigia e non cliccabile. Se dopo uno Stop premi di nuovo Play la lettura riparte dal paragrafo successivo a quello che stava leggendo.
Scarica riassunto parti evidenziate
Puoi scaricare un file DOCX con tutti i testi che hai evidenziato nel libro. Se sei solito sottolineare le parti importanti quando leggi, questo strumento è comodo per recuperare tutte le parti sottolineate in un momento.
Disegna mappa concettuale
Cliccando sull’icona della mappa concettuale puoi accedere al nostro editor di mappe concettuali. Le mappe concettuali sono delle rappresentazioni grafiche che aiutano nello studio e nella memorizzazione di concetti. Col nostro editor, utilizzando in modo intuitivo il mouse, puoi inserire nodi (idee) e collegarli tramite linee. Puoi ridimensionare i nodi e usare i colori per evidenziare i nodi più importanti. Le mappe sono automaticamente salvate nelle pagine del libro e puoi ritrovarle cercando le icone della mappa nell’indice del libro.
Ci si può muovere avanti e indietro tra le mappe e il testo cliccando sull’icona delle mappe, ma ricordandosi di salvare ogni volta prima di tornare al testo altrimenti si perde l’informazione inserita.
Sotto l’immagine segue il dettaglio dei comandi.
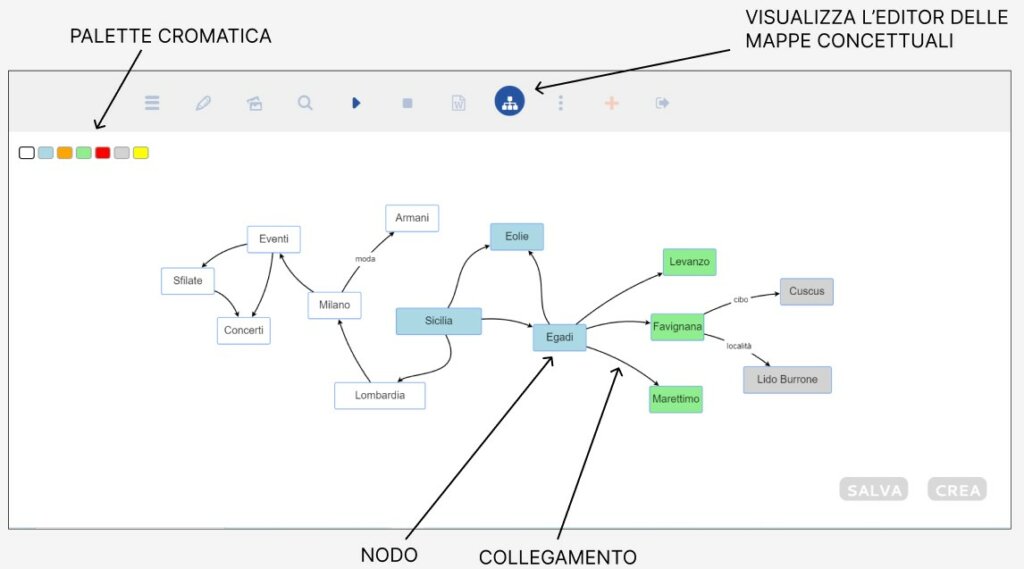
Comandi da tastiera:
- seleziono una freccia, premo F2 per inserire un’etichetta di testo sul collegamento
- seleziono un nodo o una freccia, premo CANC per eliminare il nodo/freccia
- CTR+Z undo
- CTR+Y redo
- CTRL+C e CTRL+V per copiare e incollare testo dal libro alla mappa
Azioni col mouse:
- creare un nuovo nodo: doppio click sul fondo
- modificare il testo di un nodo: click su un nodo per selezionarlo ed editare il testo
- ridimensionare un nodo: click su un nodo per selezionarlo e agire sul perimetro evidenziato del nodo con i quadratini azzurri
- aggiungere un nodo collegato al precedente: quando un nodo è selezionato compare anche un bottone + in alto a destra, se premuto aggiunge un nuovo nodo e lo collega con una freccia
- collegare due nodi con una freccia: per collegare due nodi bisogna trascinare dal bordo di un nodo ad un altro nodo, facendo attenzione che il nodo di partenza non sia selezionato. se il nodo è selezionato, infatti, lo sposti e basta
- spostare un nodo: selezionare il nodo e quando è evidenziato trascinarlo col mouse
- modificare la forma della freccia: quando si seleziona una freccia che collega due nodi, compaiono dei punti azzurri quadrati che potete spostare per modificare la forma della freccia
- modificare il punto di partenza o di arrivo di una freccia: quando selezionate una freccia, potete cambiare il nodo a cui punta o da cui parte spostando il punto di di arrivo o di partenza della freccia su un altro nodo
Torna alla libreria
Clicca sull’icona con il simbolo dell’archivio ![]() per uscire dalla schermata lettura e tornare alla tua libreria personale. La prossima volta che riapri un libro, tutte le impostazioni degli strumenti saranno automaticamente settate come le hai lasciate all’ultimo accesso.
per uscire dalla schermata lettura e tornare alla tua libreria personale. La prossima volta che riapri un libro, tutte le impostazioni degli strumenti saranno automaticamente settate come le hai lasciate all’ultimo accesso.
Menu funzioni nel testo (icona + tra i paragrafi)
Tra un paragrafo e l’altro del testo, muovendoti col mouse o toccando i paragrafi sui dispositivi touch, noterai la comparsa di un simbolo +. Attraverso questa icona puoi attivare un menu contestuale che consente di aggiungere informazioni personali al testo, come note testuali o immagini che per te sono importanti durante lo studio.
Il segno + che attiva le funzioni aggiuntive non è sempre visibile e si visualizza spostandosi con il mouse.
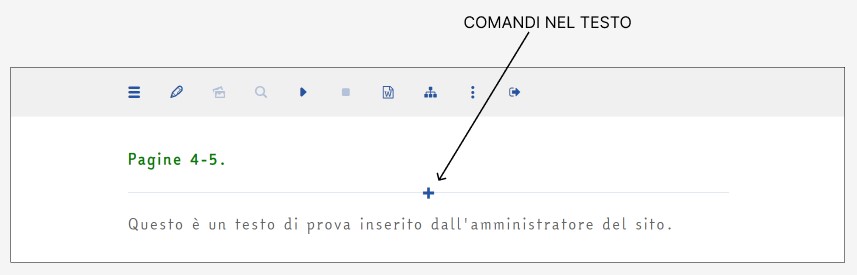
Clicca sul + per attivare il menu contestuale:
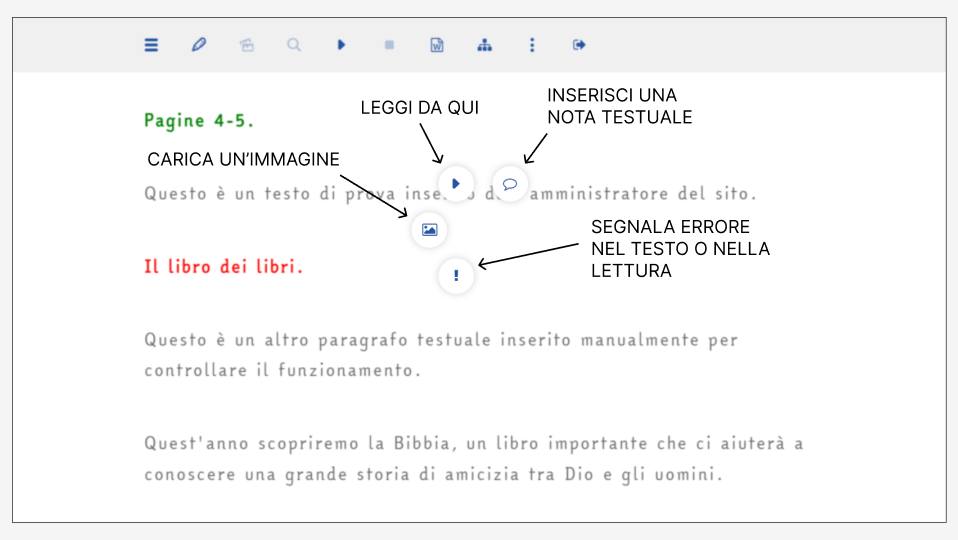
Leggi da qui
Clicca su questa icona per attivare la sintesi vocale a partire da questo paragrafo.
Nota testuale
Aggiungi una nota testuale, le note sono personali e ogni utente vede solo le proprie note di testo. Una volta aggiunta una nota vedrai nel testo il simbolo del fumetto. Basta cliccare sul fumetto per riaprire la tua nota.
Se vuoi eliminare la nota basta che la apri e cancelli il testo contenuto nella nota.
Carica un’immagine
I libri di Seleggo non possono ospitare le immagini delle pagine del libro per questioni legate al diritto d’autore e ai permessi che gli editori hanno concesso agli utilizzatori del nostro servizio. Ma ogni utente, a livello personale, può caricare le proprie immagini, siano esse foto dei tuoi appunti, schemi o personaggi. Puoi caricare le foto selezionandole dal tuo hard disk.
Segnala un errore nel testo o nella lettura con la sintesi vocale
Se trovi un errore nel testo o se il lettore di sintesi vocale non legge correttamente il paragrafo in questione, puoi segnalare l’errore allo staff di Seleggo.
Compatibilità dei sistemi per il karaoke
Il karaoke è una funzionalità che dipende dalle librerie di sintesi vocale computerizzata (text to speech) che sono installate sul tuo dispositivo. In questa tabella è riportato per ciascun sistema operativo e per i diversi browser il livello di servizio di sintesi fornito dal lettore di Seleggo: in verde le voci con il karaoke, in arancione le voci senza karaoke:
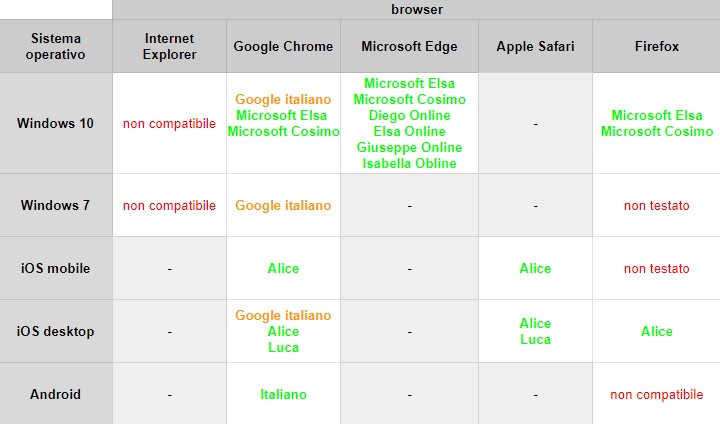
Le voci migliori e consigliate per l’utilizzo di Seleggo sono le voci Microsoft Online: Diego Online, Elsa Online, Giuseppe Online e Isabella online, disponibili solo col browser Microsoft Edge.
Installazione manuale delle voci per l’app di Seleggo
Normalmente al primo utilizzo dell’app le voci vengono scaricate in automatico. Si consiglia quindi di aspettare qualche minuto dopo l’apertura dell’app di Seleggo. Se nonostante l’attesa l’app segnala che non ci sono voci installate seguire la procedura sotto descritta per scaricare manualmente le voci
Per dispositivi Android:
- Aprire le impostazioni del dispositivo. (Solitamente c’è l’icona “impostazioni” fra le app)
- Cercare il menu “Accessibilità”
- Selezionare “Output sintesi vocale” e dopo la rotellina accanto a “Motore preferito”
- Premere “Installa dati vocali”
- Selezionare “Italiano” e “Scarica”
- Al termine dell’installazione, riavviare il dispositivo e aprire l’app Seleggo
Le etichette delle impostazioni possono variare da dispositivo a dispositivo ma l’installazione delle voci è sempre all’interno del menù “Accessibilità”.
Per dispositivi iOS Apple:
- Per poter installare le voci occorre accedere alle “impostazioni”
- Cercare “Accessibilità” e cliccare su “Contenuto letto ad alta voce”
- Premere il bottone “Voci”
- Selezionare “Italiano” e verranno mostrate diverse voci “Alice”, “Federica”
- In ciascuna di queste voci, cliccare su “Alice (ottimizzata)” e “Federica (ottimizzata)” .
- A questo punto, riavviando il dispositivo e aprendo nuovamente l’app “SeLeggo” dovrebbe risolversi il problema.
31 Luglio 2023
